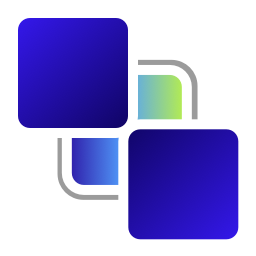 atCommandとは
atCommandとは
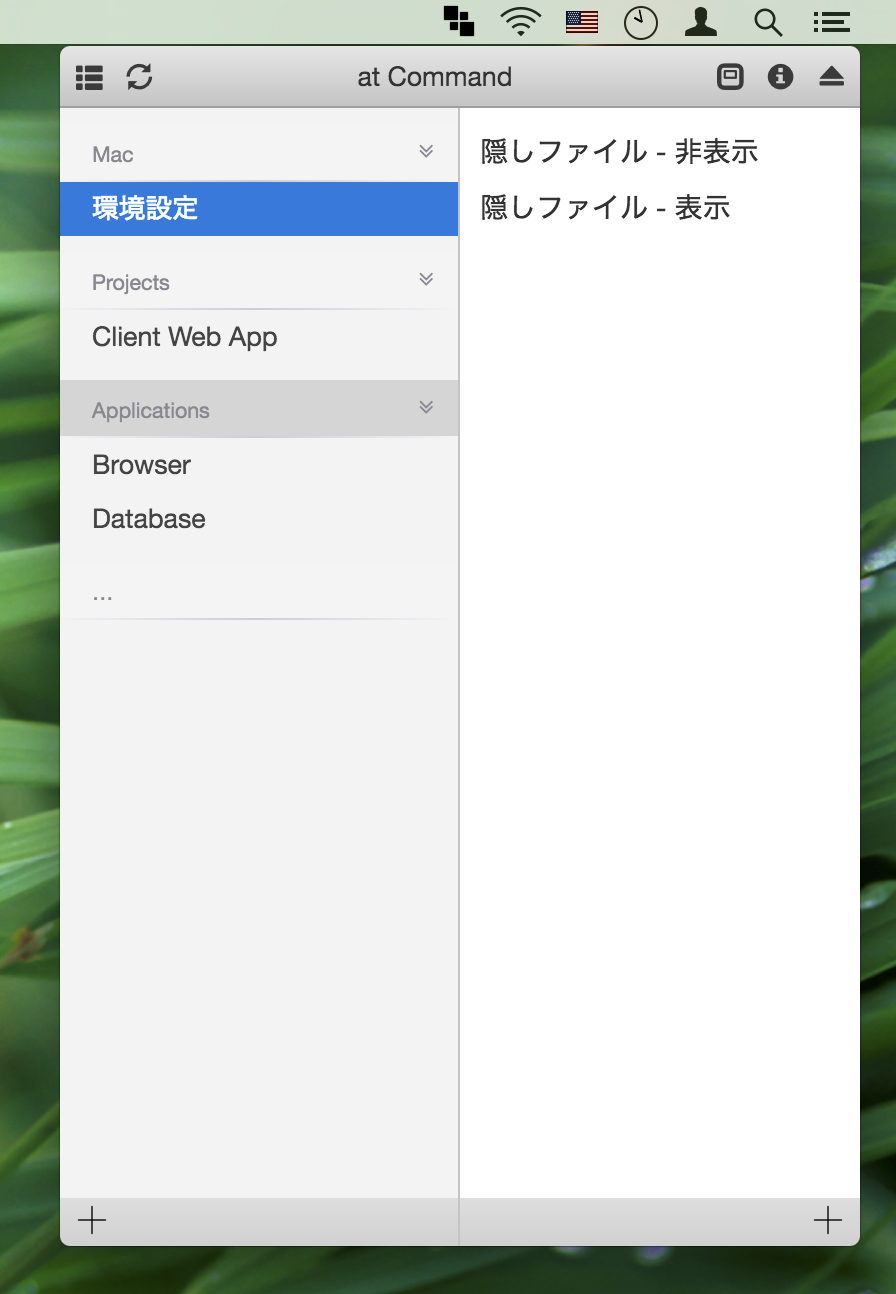
atCommandは、繰り返し実行したいコマンドや、一度に複数実行したいコマンドを、あらかじめ登録しておき、 ワンクリックで実行するためのツールです。
いつもの作業を簡潔にし、作業効率を上げます。
一度に複数のアプリやファイルを開いたり、複数のシェルスクリプトの実行もワンクリックです。
基本的な使い方
ご自分で管理しやすい名前のカテゴリ・グループを登録します。
-
グループに実行するコマンド文(複数可)を、名前をつけて登録します。
主画面上でステートメント名をクリックし、ステートメントに登録されているコマンドステートメントをを実行します。
以上が基本的な使い方です。実際に登録してみましょう。
例 1) 隠しファイルの表示・非表示を切り替えるステートメントを登録してみましょう。
カテゴリの登録
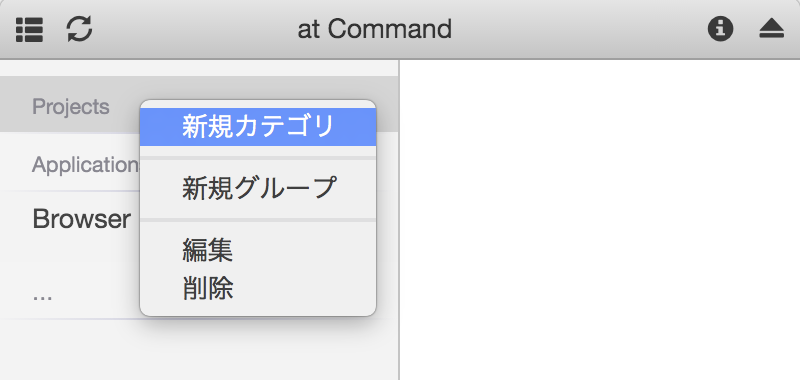
既存のカテゴリ名いずれかのコンテキストメニューから「新規カテゴリ」を選択します。
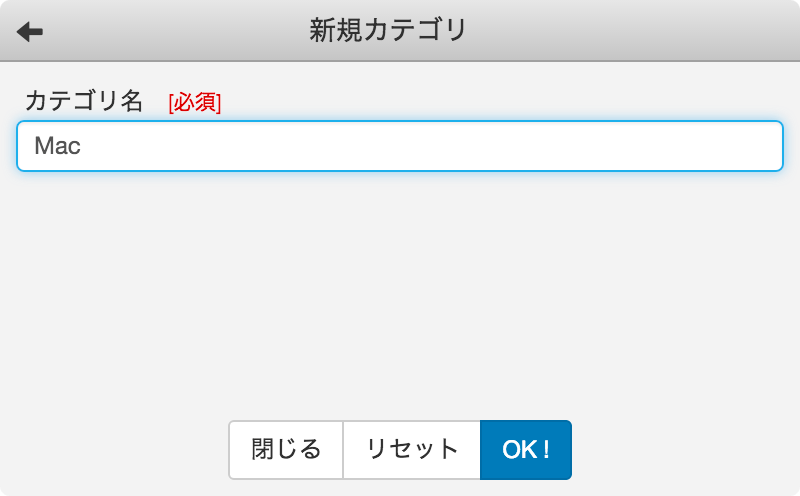
ここでは「Mac」と入力し、「OK!」ボタンをクリックします。
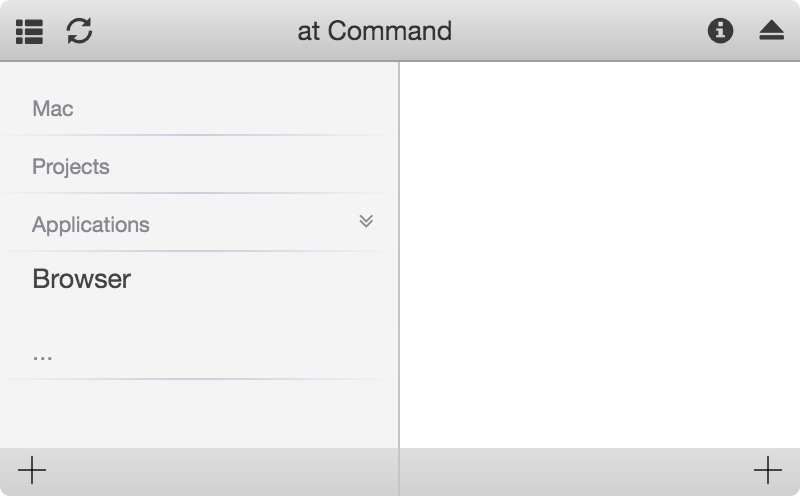
カテゴリ「Mac」が追加されました。
続いてグループを登録します。
グループの登録
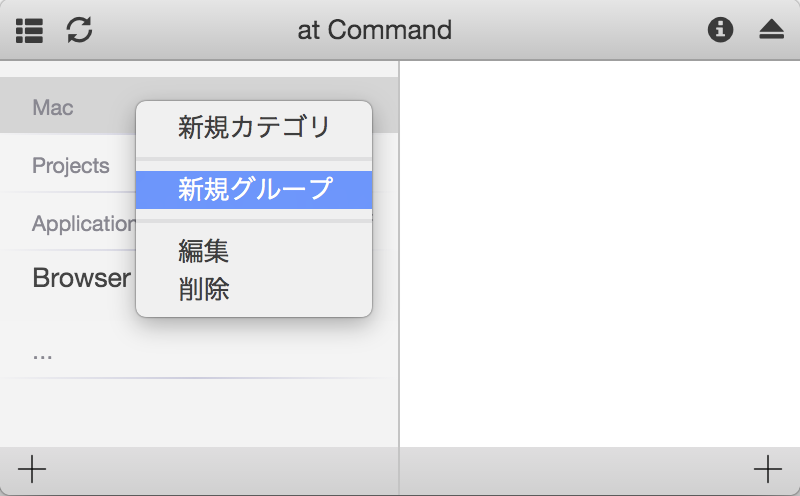
「カテゴリの追加」で登録したカテゴリ「Mac」のコンテキストメニューから 「新規グループ」を選択します。
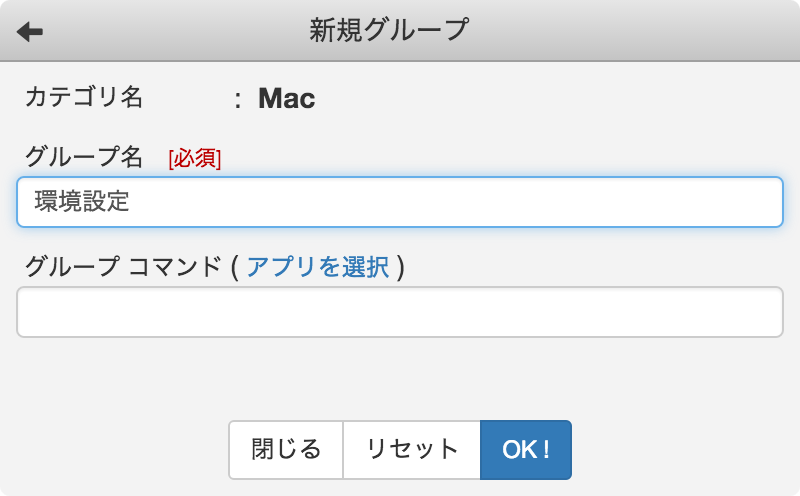
グループ名に「環境設定」と入力し、「OK!」ボタンをクリックします。
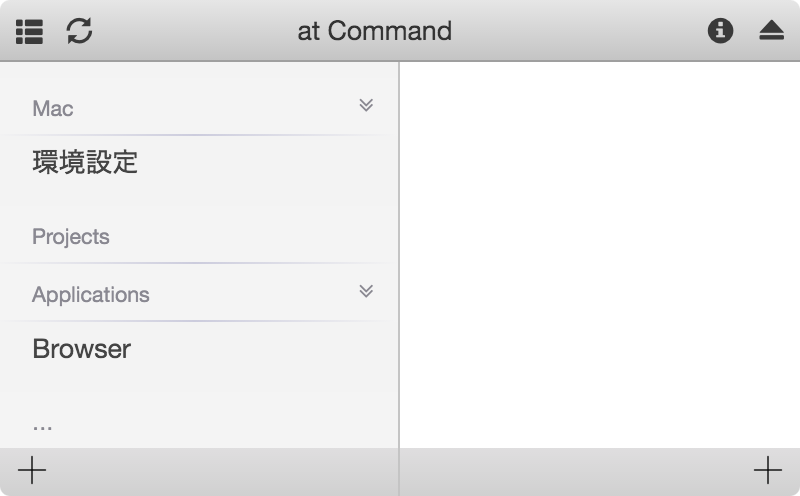
カテゴリ「Mac」にグループ「環境設定」が追加されました。
続いてステートメントを登録します。
ステートメントの登録
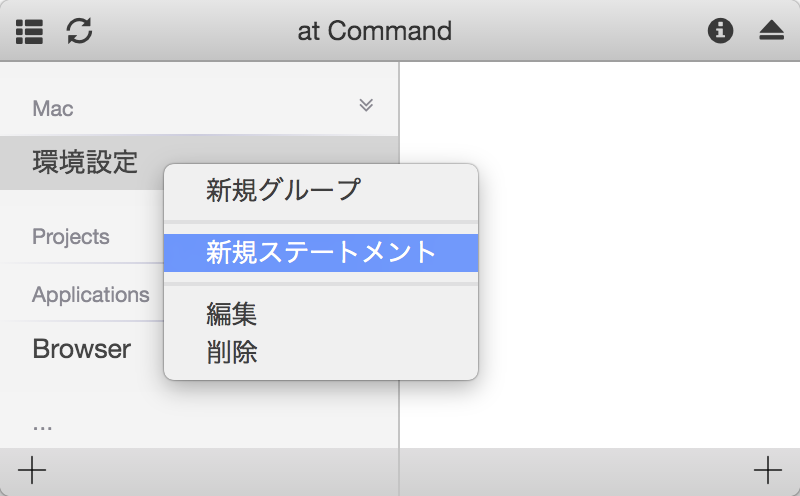
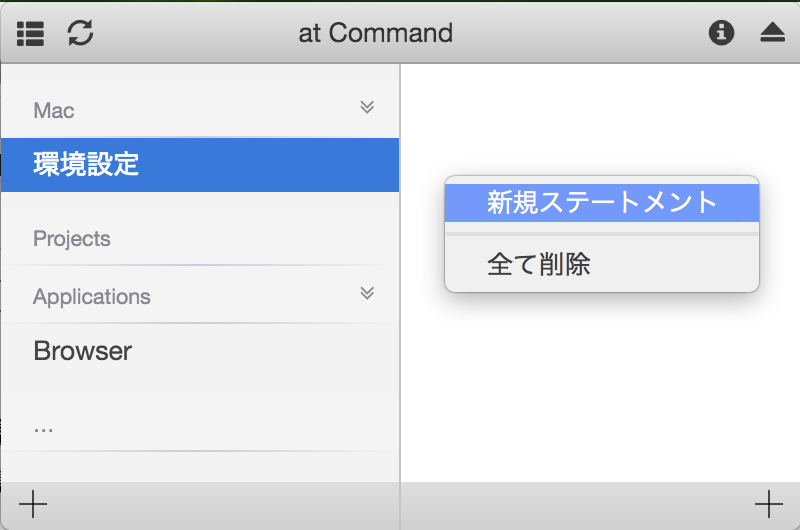
「新規ステートメント」登録画面へ遷移する方法は、2つあります。
-
グループ「環境設定」のコンテキストメニューから「新規ステートメント」を選択
-
まず、グループ「環境設定」をクリックし、選択状態にしてから、右ペインのスペースを右クリックし「新規ステートメント」を選択
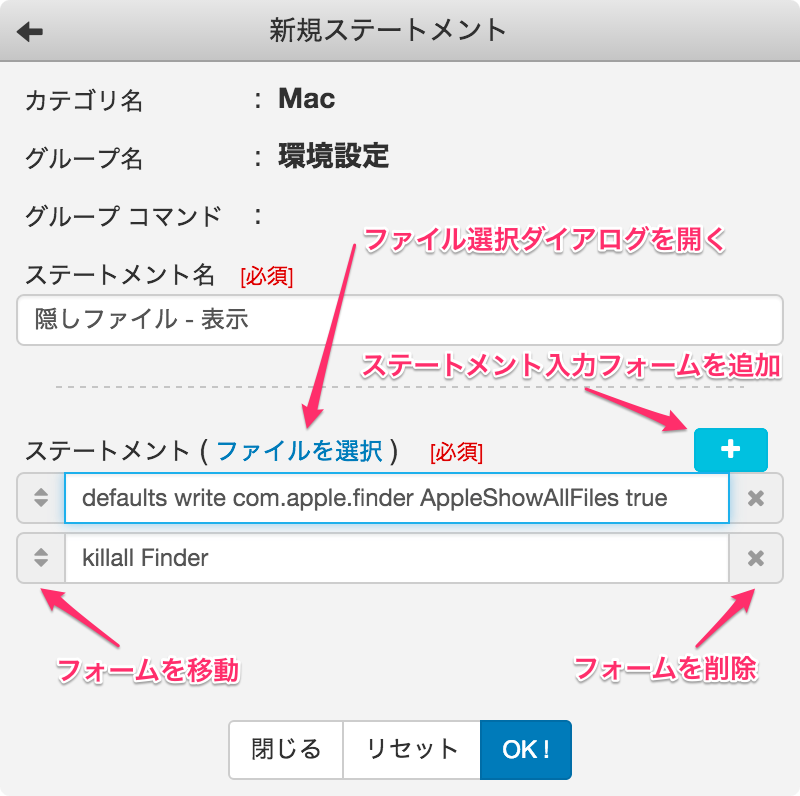
「新規ステートメント」登録画面で、下記のように入力します。
ステートメント名:「隠しファイル - 表示」
ステートメント :defaults write com.apple.finder AppleShowAllFiles TRUE
続いて、ステートメント右端にある「+」ボタンをクリックし、ステートメント入力フォームを一つ増やします。 そこへ、「killall Finder」と入力し、「OK!」ボタンをクリックします。
ちなみに、Macには隠しファイルの表示・非表示切り替えに「defaults write com.apple.finder AppleShowAllFiles」というコマンドが用意されています。末尾に「true」指定すれば隠しファイルは表示され、「false」を指定すれば非表示となります。 そして、「killall Finder」コマンドで表示を更新します。
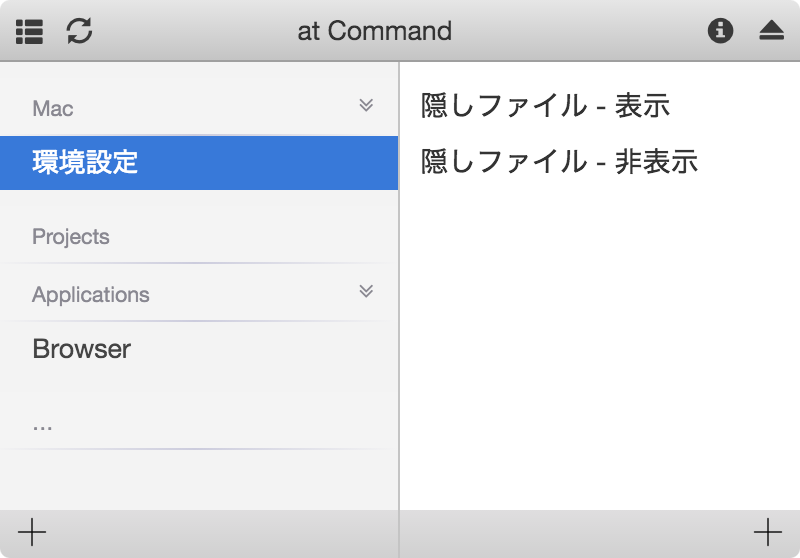
同じように、「隠しファイル - 非表示」というステートメントを登録してください。
ステートメント名をクリックすると隠しファイルの表示・非表示が切り替わることを確認できると思います。
例 2) 開発作業の準備・複数のファイルを開いてみましょう。
例えば、あるWebアプリのプロジェクトで開発をする際に、以下の準備をするとします。
Sublime Text.appでプロジェクトファイルを開く
Sublime Text.appでphp.iniとhttp.confを開く
仕様書Excelファイルを開く
Chrome, Firefox, Safariで開発中のWebアプリを開く
Chromeでマニュアルサイトを2つ開く
MySQLを起動
MySQLWorkbench.appを開く
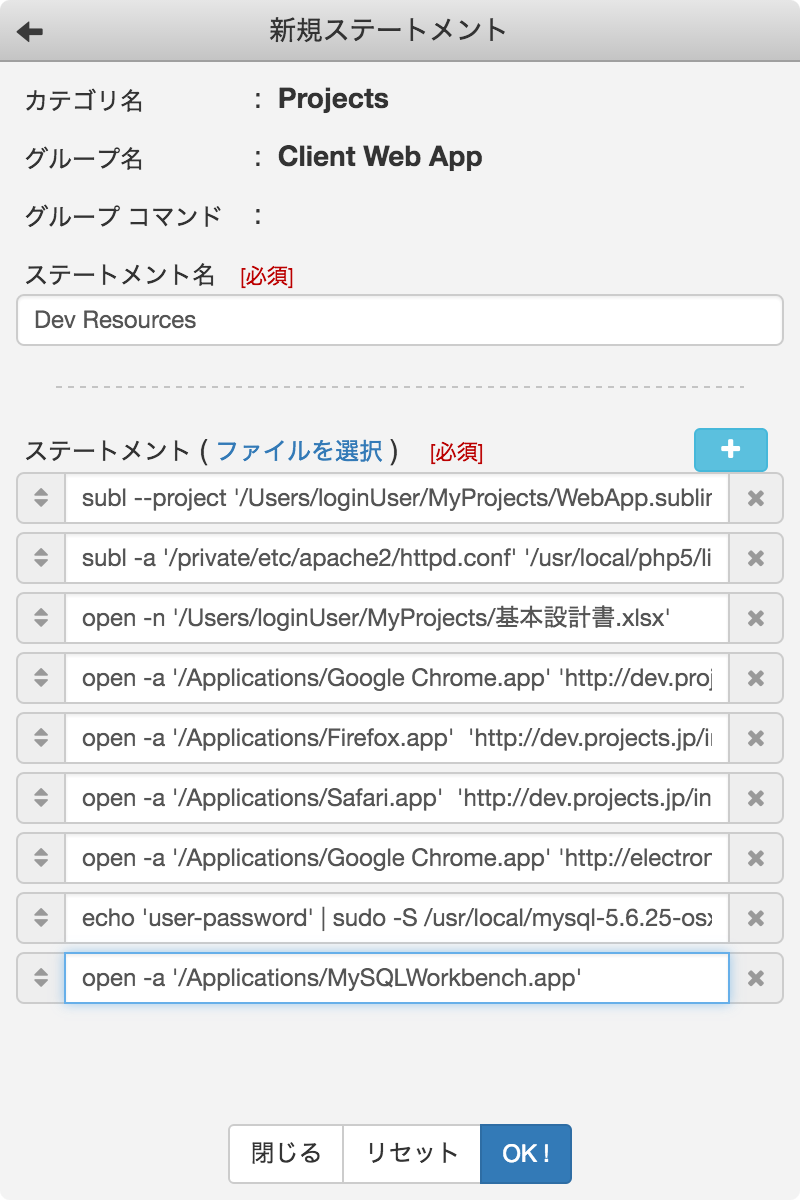
これらを実行するコマンドを一つのステートメントに全て登録しておきます。 例えば、カテゴリ等の各名称を次のようにし、ステートメントを登録します。
カテゴリ :Projects
グループ :Client Web App
ステートメント:Dev Resources
subl --project '/Users/loginUser/MyProjects/WebApp.sublime-project'
subl -a '/private/etc/apache2/httpd.conf' '/usr/local/php5/lib/php.ini'
open -n '/Users/loginUser/MyProjects/基本設計書.xlsx'
open -a '/Applications/Google Chrome.app' 'http://dev.projects.jp/index/'
open -a '/Applications/Firefox.app' 'http://dev.projects.jp/index/'
open -a '/Applications/Safari.app' 'http://dev.projects.jp/index/'
open -a '/Applications/Google Chrome.app' 'http://electron.atom.io/docs/' 'http://nodejs.jp/nodejs.org_ja/docs/v0.10/api/'
echo 'user-password' | sudo -S /usr/local/mysql-5.6.25-osx10.8-x86_64/support-files/mysql.server start
open -a '/Applications/MySQLWorkbench.app'
(コマンドステートメントは適宜ご使用の環境に合わせてください。)
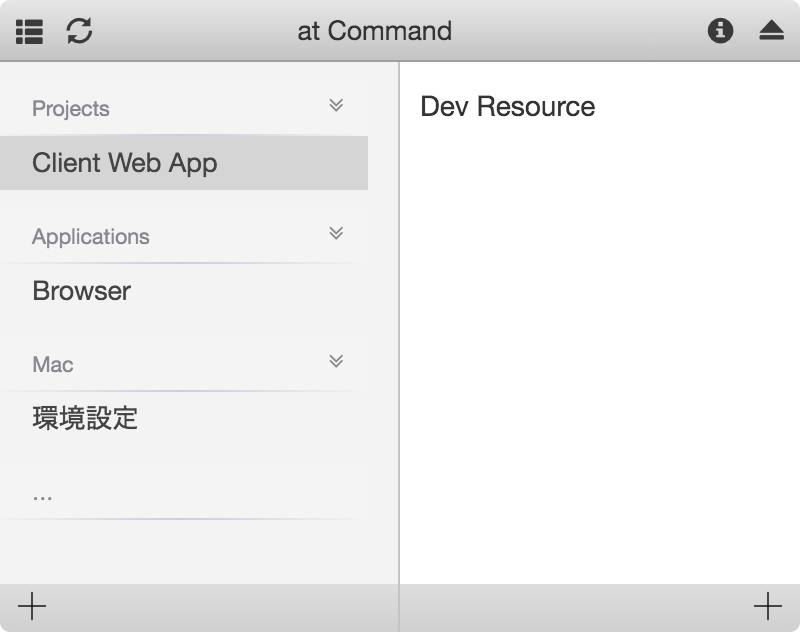
ステートメント「Dev Resource」をクリックするとこれらのコマンドを順に実行します。
また、このようにコマンドを一つづつ登録せず、様々な処理をシェルスクリプトにまとめて、それを実行するようにしても良いでしょう。
各画面の解説
主画面
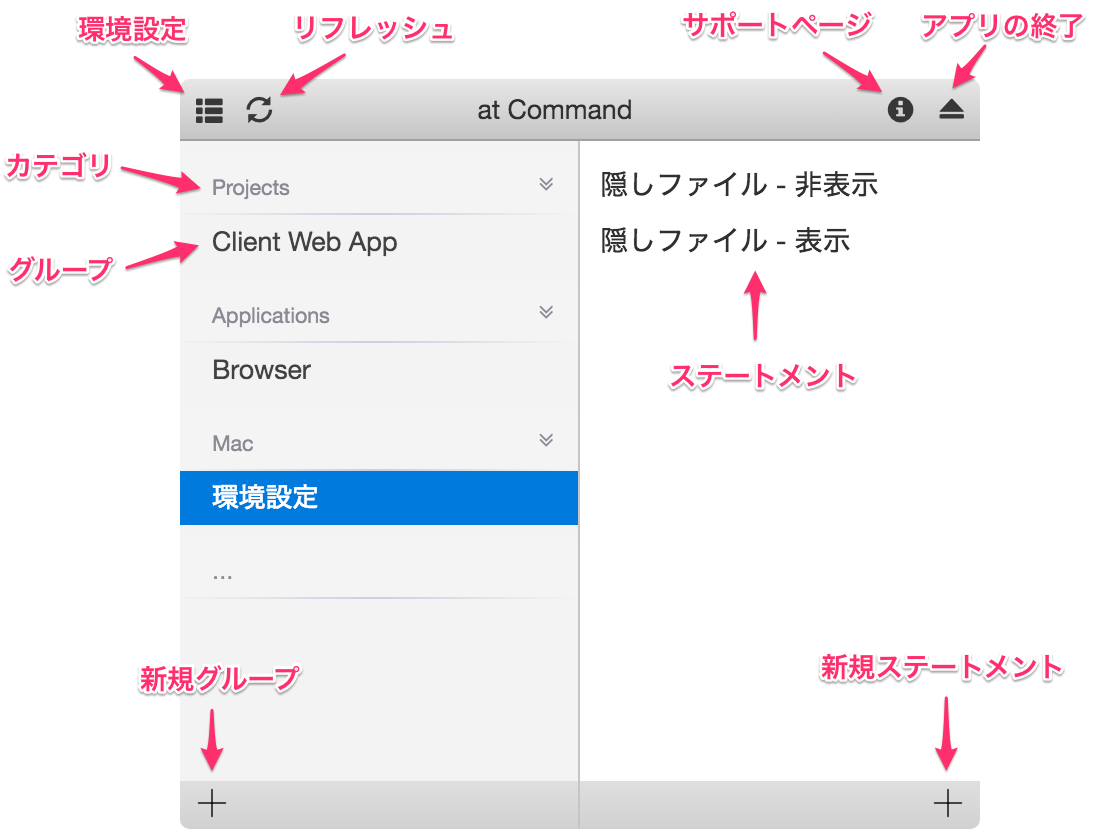
| 名称 | 解説 |
環境設定 |
環境設定画面に遷移します。 |
リフレッシュ |
グループやステートメントの選択状態を解除します。 |
サポートページ |
サポートページをブラウザで開きます。
サポートページは、 |
アプリの終了 |
atCommandを終了します。 |
カテゴリ |
カテゴリ名です。クリックでグループを開閉します。 また、右クリックでカテゴリに関するコンテキストメニューを開きます。 |
グループ |
グループ名です。クリックで右ペインにステートメントリストを表示します。 また、右クリックでそのグループに関するコンテテキストメニューを開きま。 |
ステートメント |
ステートメント名です。 クリックでそのステートメントに登録されているコマンドステートメント群を実行します。 |
新規グループ |
新規グループ登録画面へ遷移します。カテゴリとグループの一括登録タイプのフループ登録画面へ遷移します。 |
新規ステートメント |
新規ステートメント登録画面へ遷移します。 |
カテゴリ登録画面
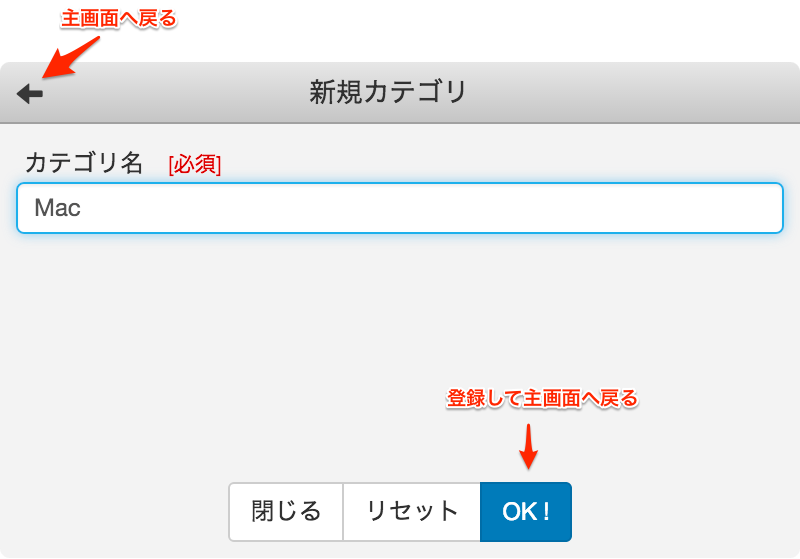
atCommandはデフォルトで「Project, Application, …」の3つカテゴリが登録されています。これらは名前を変更したり、削除することもできます。
新規でカテゴリを追加する場合は、主画面のカテゴリ名のコンテキストメニューから「新規カテゴリ」を選択します。開いた「新規カテゴリ」画面でカテゴリ名を入力し、「OK」ボタンをクリックすると新しくカテゴリが追加されます。主画面左側に追加したカテゴリが表示されていることがわかります。
グループ登録画面
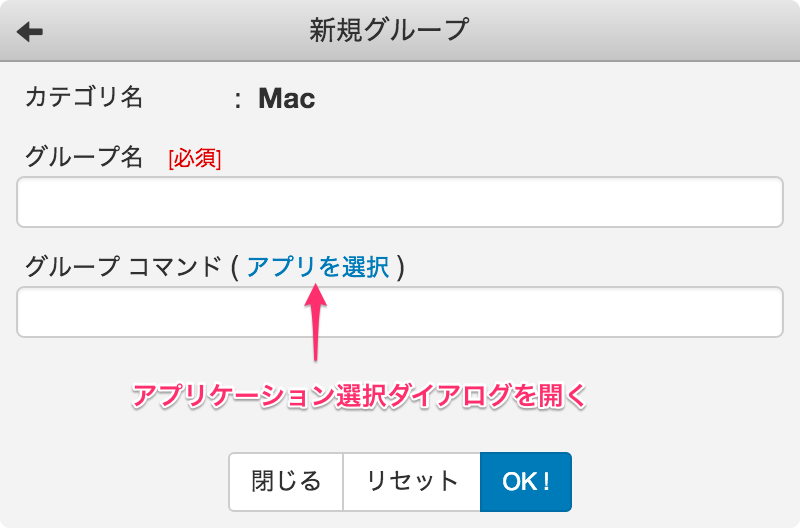
グループ名入力フォームに新しいグループ名を入力し「OK!」ボタンをクリックすると、「Mac」カテゴリに新しいグループが登録されます。グループ名下の「グループコマンド」はグループ内で共通のコマンドを指定する場合に用います。
例えば、様々なシェルスクリプトを実行するグループを作成した場合、グループコマンドにsourceを入力します。
また、特定のアプリを起動するグループを作成した場合、「アプリを選択」から特定のアプリを選択します。するとグループコマンドにはopen -a '/Application/選択したアプリ.app'が入力されます。
こうすることで、そのグループ内のステートメントには、ファイルパスのみを登録すればよくなります。
例えば、グループ名に「Chrome」、グループコマンドに「/Application/Google Chrome.app」を指定すると、ステートメントにはURLを入力すればよくなります。あるいは、グループ名に「Numbers」、グループコマンドに「/Applications/Numbers.app」を指定すると、ステートメントにNumbersのファイルパスを登録すればよくなります。 共通のアプリを指定しない場合は、グループコマンドはブランクのままにしてください。
ステートメント登録画面
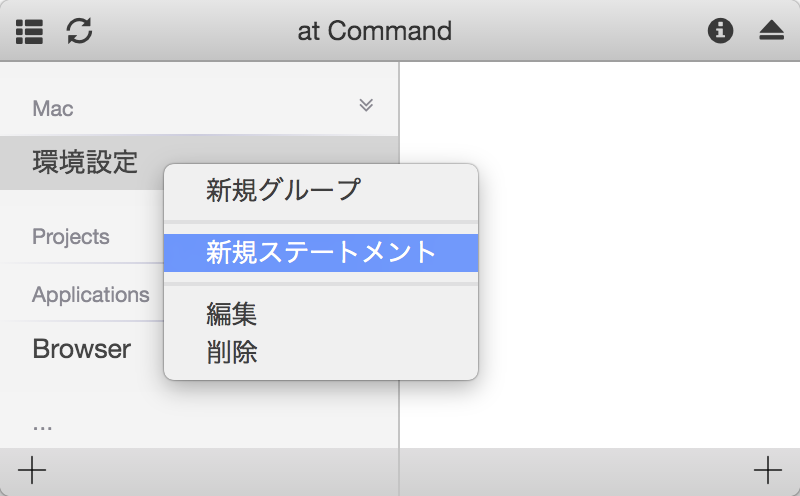
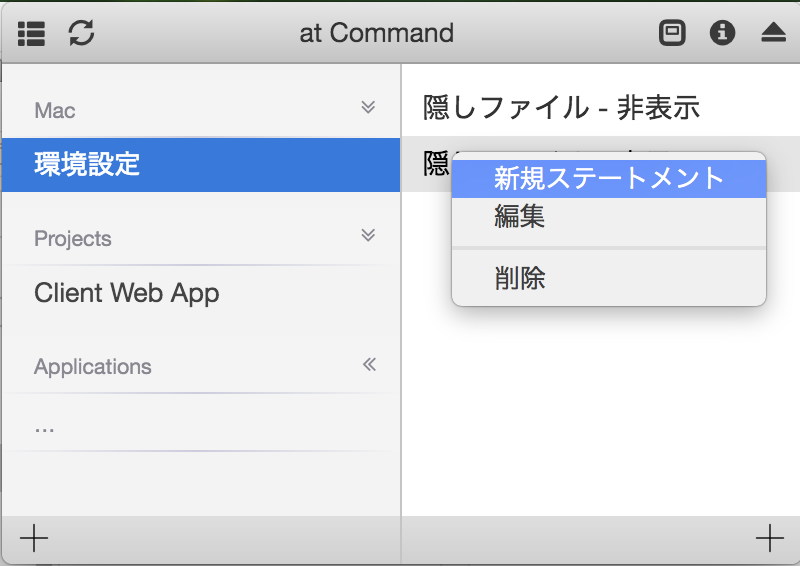
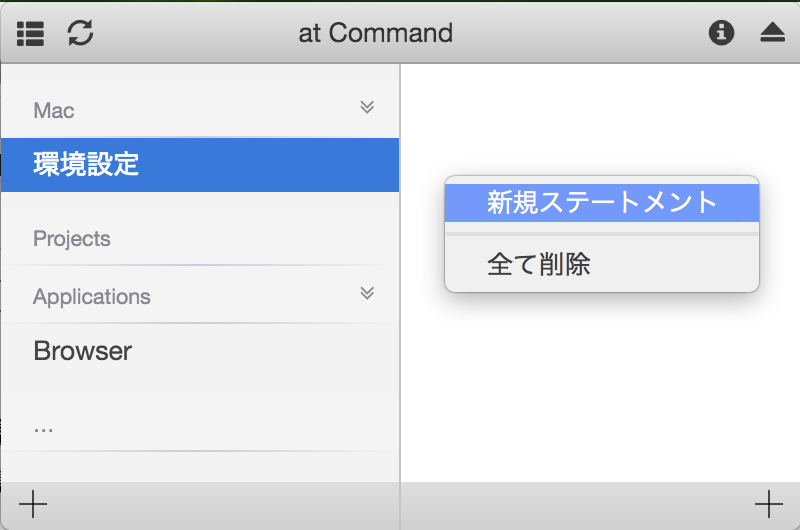
ステートメント登録画面へ遷移するには、3つの方法があります。
グループ名のコンテキストメニュー
ステートメント名のコンテキストメニュー
ステートメントエリアの余白部分のコンテキストメニュー
いずれかの「新規ステートメント」を選択します。
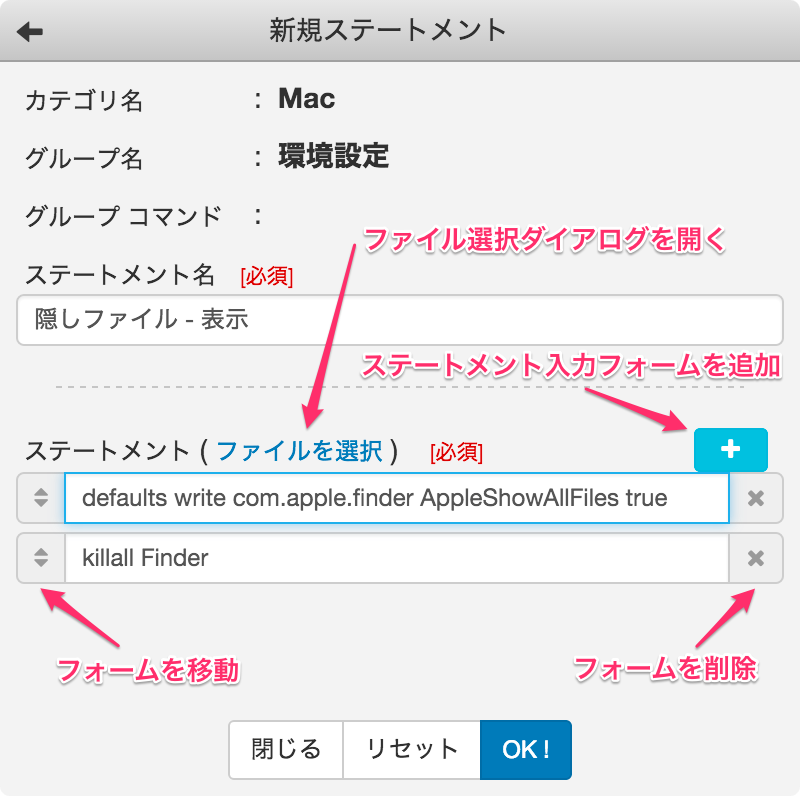
ステートメント名と少なくとも1つのコマンドステートメントを入力し、「OK!」ボタンをクリックすると新しい、ステートメントが登録されます。複数のコマンドステートメントを登録する場合は、必要なだけ「+」ボタンをクリックし、入力フォームを追加してください。
不要なコマンドステートメントは入力フォーム右端の「x」をクリックして削除します。 ステートメントはフォームの上から順に実行されます。実行順を変えたい場合は、入力フォーム左端の三角をマウスでホールドし、ドラッグし、移動したい箇所でドロップしてください。
また、「ファイルを選択」からファイル選択ダイアログを開き、複数のファイルを選択した場合、そのファイル数分入力フォームが生成されます。
環境設定画面
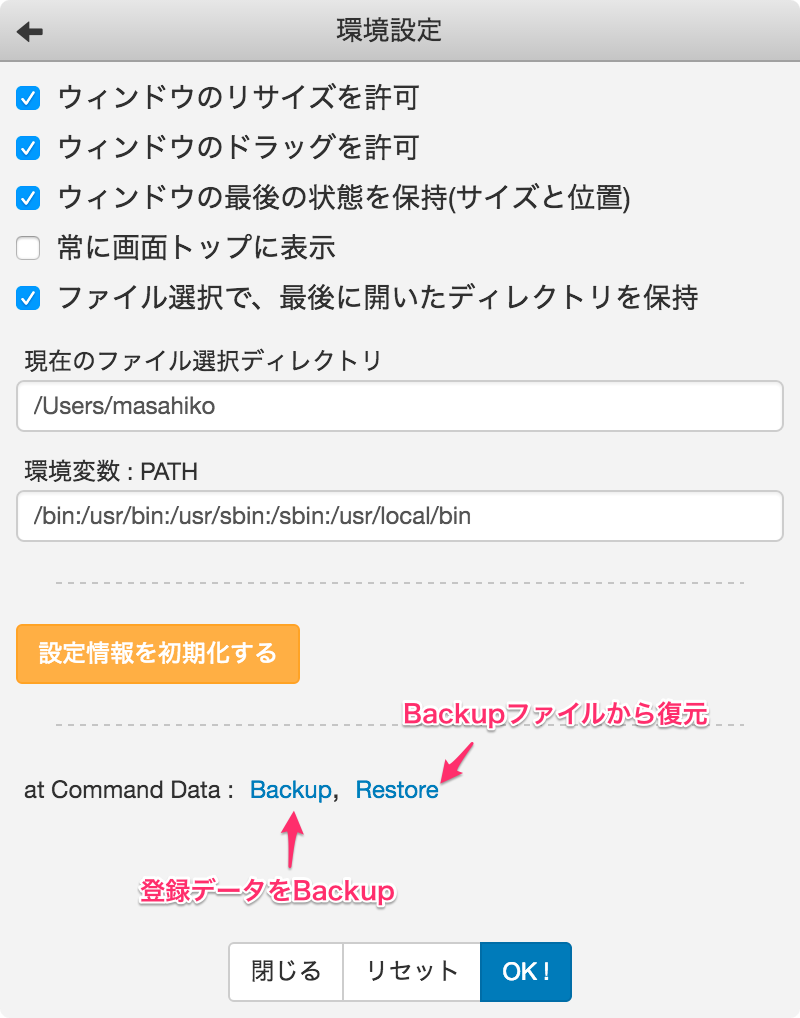
| 名称 | 解説 |
| 環境設定 | 環境設定画面に遷移します。 |
| ウィンドウのリサイズを許可 |
ウィンドウをリサイズできるようにするかを指定します。 デフォルトは「許可する」です。 |
| ウィンドウのドラッグを許可 |
ウィンドウをドラッグできるようにするかを指定します。デフォルトは「許可する」です。 ドラッグする場合は、アプリのヘッダー部分をマウスでホールドしてください。 |
| ウィンドウの最後の状態を保持 |
atCommandを終了した時点のウィンドウのサイズとポジションを保持します。 デフォルトは「保持する」です。 |
| 常に画面トップに表示 |
チェックするとatCommandが最前面に表示されます。 atCommandを閉じるにはトレイアイコンをクリックします。 チェックしない場合は、atCommandからフォーカスが移るとアプリを閉じます。 |
| ファイル選択で、最後に開いたディレクトを保持 |
ステートメント登録画面の「ファイルを選択」でファイルを選択した際のディレクトリを保持するかを指定します。 デフォルトは「保持する」です。 保持しない場合は、常に「/Users/login-user/Documents」です。 |
| 現在のファイル選択ディレクトリ |
ステートメント登録画面の「ファイルを選択」で開かれるファイル選択ダイアログのディレクトりです。 「ファイル選択で、最後に開いたディレクトを保持」をチェックしている場合、 ファイル選択ダイアログで最後に開かれたディレクトリパスが表示されます。 ここで、変更することもできます。 |
| 環境変数:PATH |
デフォルトは「/private/etc/paths」に書かれているPATHです。 「.bash_profile」等に設定してあるPATHではないので注意してください。適宜変更してください。 |
| 設定情報を初期化する | 環境設定情報を初期化します。 |
| at Command Data : Backup |
ステートメント情報データを指定のディレクトリに保存します。 保存ダイアログが表示されますので、適宜保存してください。 |
| at Command Data : Restore |
ステートメント情報データを読み込んでatCommandへ反映します。 ファイル選択ダイアログが開きます、 読み込むステートメント情報データファイルを指定してください。 |
ちょっと便利
要素の並び替え )
カテゴリ名、グループ名、ステートメント名をマウスでホールドしドラッグすると要素の並び位置を変更できます。
グループの開閉 )
カテゴリ名をクリックすると、そのグループの表示非表示をフォルダの開閉のように切り替えられます。
カテゴリとグループと一度に登録 )

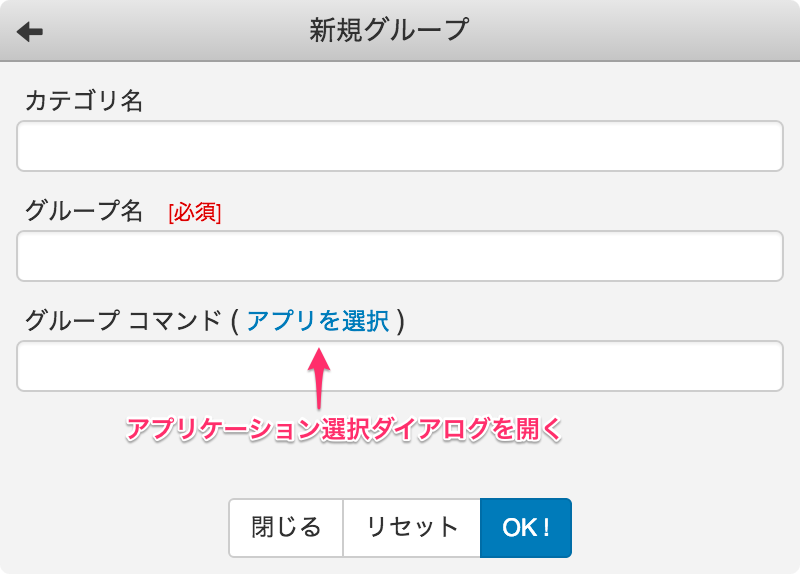
フッター左の「+」をクリックして表示される「新規グループ」登録画面ではカテゴリとグループを一度に 登録できます。
上記の登録例のようにカテゴリからグループと、ステップを踏むことなく登録することができます。
この「新規グループ」登録画面は、下記の「新規ステートメント」のようにカテゴリに、 入力候補は表示されません。
カテゴリ名は入力必須ではありません。カテゴリを未入力のまま、グループを登録すると、そのグループは カテゴリ「…」に登録されます。
カテゴリ、グループ、ステートメントを一度に登録 )

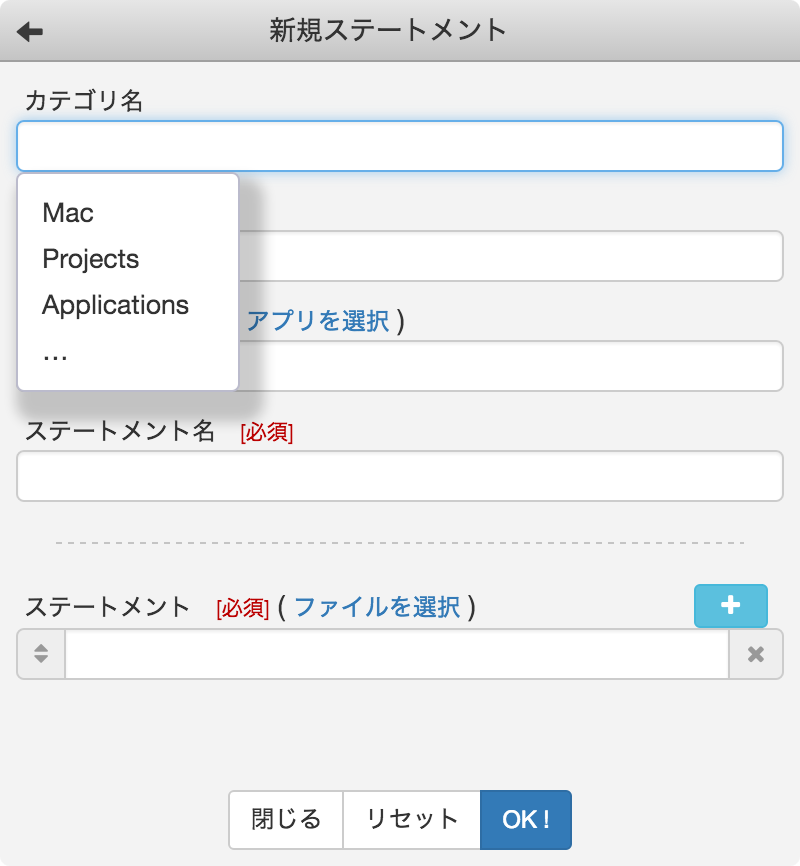
フッター右の「+」をクリックして表示される「新規ステートメント」登録画面では、 カテゴリ、グループ、ステートメントを一度に登録できます。
カテゴリ入力フォームにフォーカスすると登録済みにカテゴリが入力候補として、フォーム下に表示されます。 すでに登録されているカテゴリを使用する場合は、この入力候補からカテゴリを選択してください。 新しいカテゴリを登録する場合は、新しい文字列をカテゴリ入力フォームに入力してください。
登録済みカテゴリを選択または入力し、フォーカスをグループ入力フォームに移すと、 そのカテゴリ内のグループが入力候補として、フォーム下に表示されます。
ここでもカテゴリ名は入力必須ではありません。カテゴリを未入力のまま、グループを登録すると、そのグループは カテゴリ「…」に登録されます。
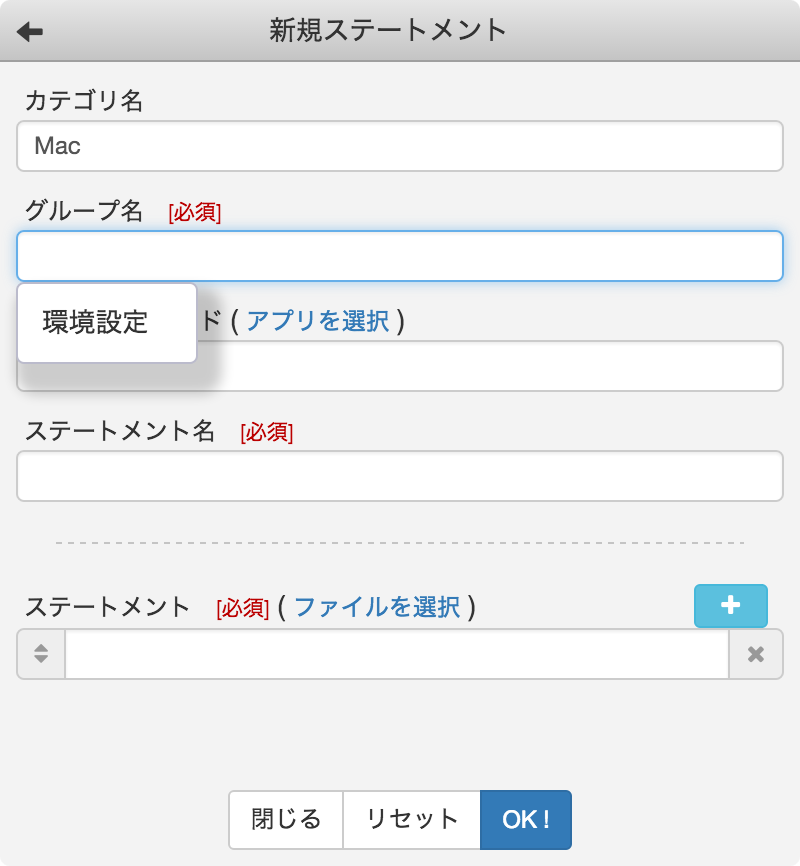
注意点
シェルスクリプトのPATHについて…
atCommandでシェルスクリプトを実行する場合、カレントディレクト
が/(root)になります。
シェルスクリプトファイルの置き場所がカレントディレクトリにはなりませんので、
スクリプトの適当な箇所に
CURRENT_DIR=/カレントディレクトパス cd $CURRENT_DIRとするか、PATH類を全て絶対PATHで記述するなどの注意が必要です。